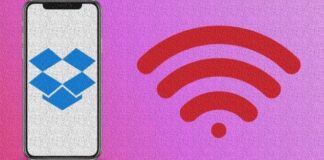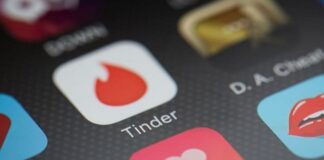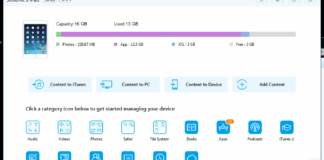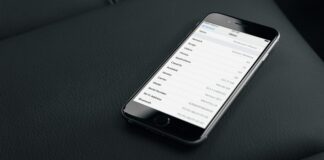Samsung has improved its camera game with the Galaxy S10’s dual- and triple-lens systems. But as amazing as the hardware is, the Samsung Camera application is not as dope with image processing and video stabilization as the Google Camera application for Pixel devices. Luckily, you can improvise.
Page Contents:
The Google Camera can actually work on the Snapdragon variant of the S10, S10+, and S10e. It is so good that configuration files have even be modified to make sure the app takes complete advantage of the flagships’ advanced cameras for the best pictures and clips.
This is how to go about using it:

You Might Also Want To Read- How to fix Chrome has stopped error on Galaxy S10
1. Install GCam
The Google Camera port is needed to get started. It is also known as the GCam. Click here to download the APK. Be aware that the modded application is developed for the Snapdragon variant of the S10, S10+, and S10e.
When GCam is downloaded, install the application by clicking on “Download complete” inside your Samsung Galaxy 10’s notification panel. From there, ensure your browser is allowed to install Unknown Apps, then simply click “Install” when you are prompted.
2. Download the Configuration File
After that, you have to download the configuration files for the Google Camera port you just installed to make sure it functions optimally with your Galaxy 10’s several cameras. Download the file here.
As soon as you have downloaded the file, you will have to extract it to the right folder, so access the My Files application on your Samsung Galaxy 10 (seen within the “Samsung” folder), and perform a long press on “GCam.zip” inside the “Recent files” tab long the top, followed by “Move” on the lower left corner of the display. From there, click on “<” at the top-right to head back to the main page, then choose “Internal storage.”
Immediately you are within “Internal storage,” click on “GCam,” and then tap “Move here” on the lower-right to move the ZIP file over. From there, click on the ZIP file once more and choose “Extract” from the menu prompt that will be visible in the bottom to unpack the file.
Not to worry, if you have extracted to the wrong folder, simply long press on the XML files and have them moved to the original “Configs” folder.
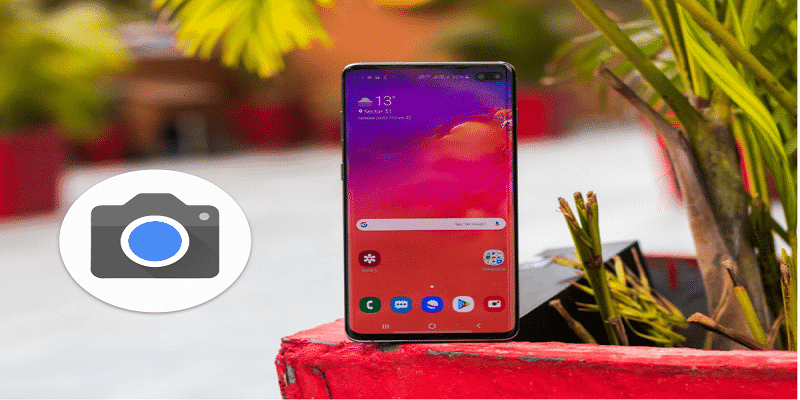
You Might Also Want To Read: How You Can Move Pictures From Galaxy S9 & S9 Plus To Your PC
3. SetUpGCam
After that, you have to store a configuration setting inside GCam to make sure it maximizes your camera experience on your S10. To set a configuration file, launch the application and click on the black area around the shutter button to show the “Choose config” menu, then choose the most recent “s10csMar2.xml” from the drop-down menu that will be seen. Tap “Restore” immediately you are done and you are ready.
All that is left is for you to snap pictures and record clips with your new Google Camera port. GCam and Samsung Camera work the same way on a bright sunny day, even if GCam offers more colors plus a clearer detail.