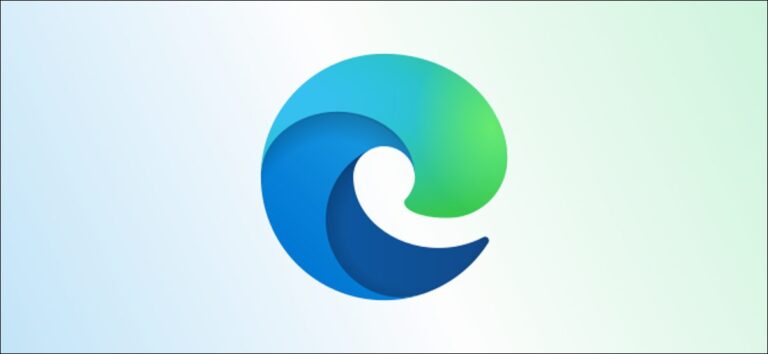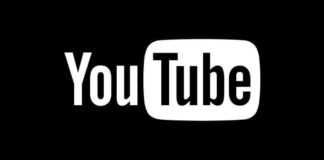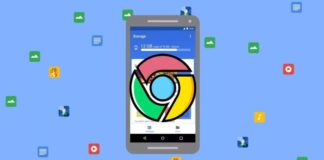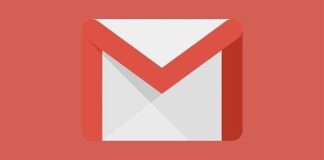If you browse the web often, it is good to clear your browsing data every now and then. However, if you are on a shared device, it is even better if your browsing data is deleted once you are through. Fortunately, a setting on Microsoft Edge allows you to clear your browsing history once you close the window automatically.
The new Microsoft Edge browser for Windows 10 and macOS allows you to automatically delete your browsing and personal data whenever you close the browser. Even better, the browser allows you to get this done with a shortcut. The data listed below can be cleared whenever you hit the shortcut.
- Browsing history
- Download history
- Cookies and other site data
- Cached images and files
- Passwords
- Autofill form data
- Site permissions
How to Automatically Delete Browsing History Once You Exit Microsoft Edge
If you would like to set up this automatic clearing process, you can do this by going to Microsoft Edge’s Settings menu.
First off, launch Microsoft Edge on your computer.
Next, click the three-dot menu in the toolbar at the top of the window.
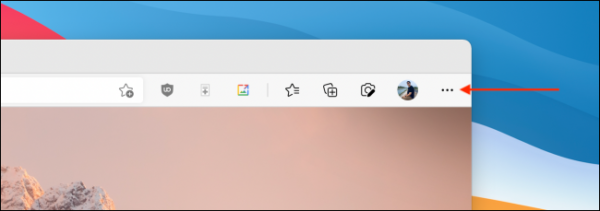
Next, select the Settings option.
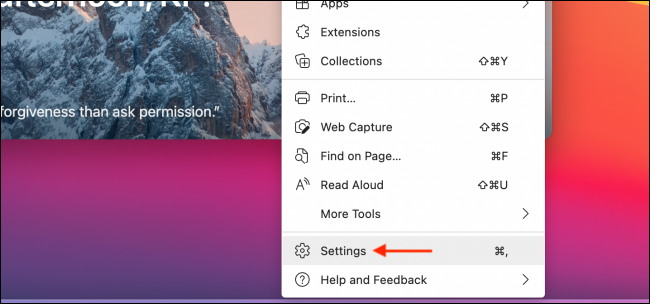
Now, go to the Sidebar and select the Privacy, Search, and Services section. Select the Choose What To Clear Every Time You Close The Browser option. It can be found under the Clear Browsing Data section.
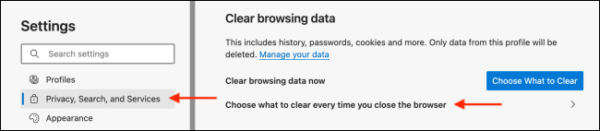
Now, you should see a list of all the kinds of data that Microsoft Edge lets you clear whenever you click the “X” icon. To select any data, click the toggle next to it.
That’s all! With these few and easy steps, you have set Edge up to clear any data you don’t want others to check. From now on, whenever you close Microsoft Edge and open it again, you will not find the designated data again.